EaseUS Partition Master – программа для разделения жесткого диска. EaseUS Partition Master — удобный и функциональный менеджер разделов Partition Master Pro в деле
EaseUS Partition Master – мощная программа для управления дисками и разделами. Обладает способностью создания и редактирования разделов на SSD и HDD.
EaseUS Partition Master способен создавать разделы на пустых SSD и HDD, либо на свободном от разделов пространстве. В соответствующем диалоговом окне можно задать метку и букву нового тома, файловую систему и размер кластера, а также размер и расположение.

Форматирование раздела
При помощи форматирования можно изменить метку тома, файловую систему и размер кластера на выбранном разделе. Вся информация, записанная в раздел, уничтожается.

Изменение и перемещение и раздела
Эта функция задает новый размер и положение для существующего раздела. Свойства меняются ползунком, указанном на скриншоте, либо прописываются вручную.

Копирование разделов
Данная функция, после проведения анализа выбранного раздела, выполняет копирование на неразмеченное пространство.


Объединение разделов
При объединении разделов в EaseUS Partition Master выбирается диск, на котором необходимо произвести процедуру, затем указываются нужные разделы и буква нового раздела.
Изменение метки
Метка диска (раздела) – название, отображаемое в списке устройств в папке «Компьютер» . Программа позволяет это название изменить.

Изменение буквы
Буква диска (раздела) – своеобразный адрес логического тома, который участвует в построении путей к файлам. Пользоваться данной функцией нужно с осторожностью, поскольку некоторые программы, не найдя по указанному (старому) адресу нужных файлов, могут перестать функционировать.

Скрыть раздел
Данная функция позволяет удалить букву диска (раздела), тем самым запретив системе отображать его в папке «Компьютер» . Операция обратима, при этом никакие другие свойства раздела (размер, данные) не меняются.

Удаление данных из раздела
EaseUS Partition Master способен надежно удалить данные с выбранного раздела при помощи многопроходного затирания. Количество проходов выбирается вручную.


Мастер клонирования диска
Этот мастер выполняет две функции:
1.
Полное копирование выбранного накопителя(со всеми разделами) на другой.
2.
Копирует только системный и загрузочный разделы.

Мастер миграции ОС на SSD/HDD
Данное средство позволяет перенести только операционную систему на другой диск.

Мастер копирования раздела
Мастер копирования раздела выполняет те же операции, что и одноименная функция.

Мастер удаления данных
Данная функция, в отличие от простого затирания, удаляет все данные с выбранного раздела и сам раздел.

Мастер очистки и оптимизации
Мастер оптимизации умеет следующее:
1.
Удалять ненужные данные из разделов.
2.
Искать и удалять большие файлы.
3.
Оптимизировать (дефрагментировать) диски.

Загрузочный диск WinPE
Программа позволяет создать свой загрузочный накопитель на основе среды предустановки и восстановления WinPE . Сам компонент (среду) придется скачать отдельно.
Данные можно записать на flash-накопитель, CD или сохранить в образ.


Справка и поддержка
Все справочные данные находятся на официальном сайте EaseUS Partition Master и, как и поддержка пользователей, доступны только на английском языке.
Кроме того, с менеджерами проекта можно связаться в официальных группах в социальных сетях.
Для нормальной установки и работы Windows 7/8.1/10 вполне хватит 20-25 Гб места на жестком диске, но на практике выделять под системный раздел приходится гораздо больше, как минимум 50-60 Гб, так как помимо самой системы, пользователи устанавливают еще пакеты разных приложений. Но со временем и этого объема может оказаться недостаточно.
В таких случаях можно удалить часть программ, а затем заново их установить, но уже на диск D, но это далеко не самый лучший вариант. Гораздо проще увеличить объем системного раздела, позаимствовав часть дискового пространства у других разделов. Есть несколько способов это сделать, но самым быстрым и надежным является программный. Для расширения системного раздела совсем не обязательно использовать дорогостоящие приложения вроде Acronis Disk Director, сгодятся и их бесплатные аналоги, например, EaseUS Partition Master Free.
Программа эта мощная, удобная и простая. Помимо редакции Free, есть еще коммерческая версия, но в данном случая нам она не нужна. Приложение умеет работать с дисками объемом до 4 Тб, поддерживает преобразование основных разделов в логические и наоборот, создание копий разделов для переноса данных на другой компьютер без переустановки Windows, просмотр, разделение и изменение размера разделов любых типов.
Дополнительные возможности программы включают скрытие и показ дисков, полное удаление файлов, а также проверку поверхности диска на предмет битых секторов. Русский язык в EaseUS Partition Master Free отсутствует, но это не беда. Интерфейс приложение имеет простой, а большинство операций производится с помощью интуитивно-понятных графических элементов управления. Чтобы попасть в окно мастера работы с дисками, после установки и запуска программы нажмите располагающуюся по центру кнопку «Launch Application».
В правой большей панели окна вы увидите список ваших партиций. Возможно, также в этом списке окажется зарезервированная Windows область без буквы (будет помечено звездочкой) и немного нераспределенного пространства. Итак, чтобы увеличить раздел C, нам нужно отрезать часть раздела D, а затем «припаять» его к разделу C. Кликните правой кнопкой мыши по разделу D и в появившемся меню выберите самую первую опцию «Resize/Move Partition».

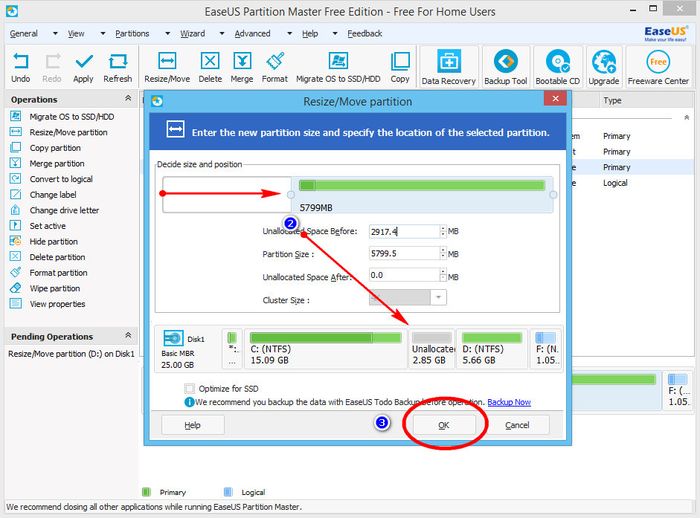


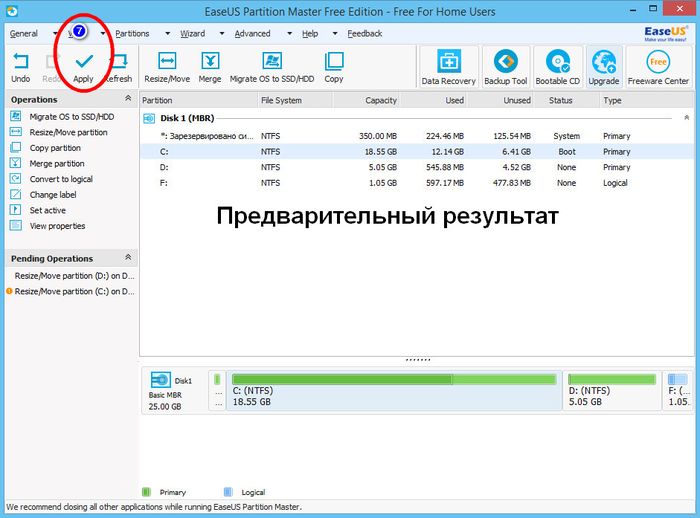
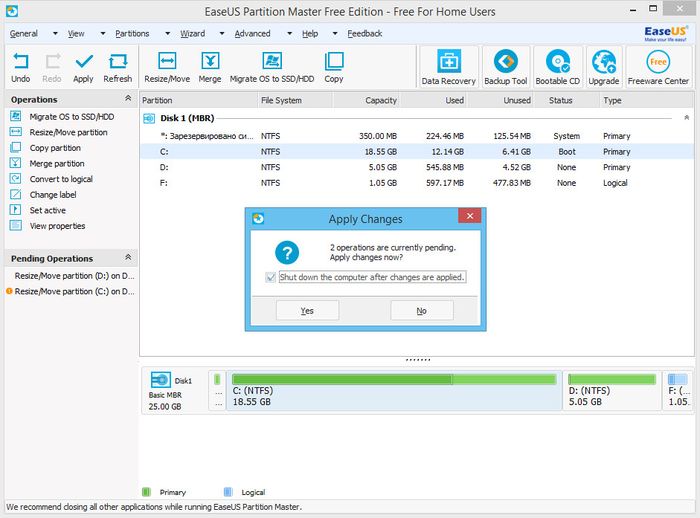

В открывшемся окошке перетащите ползунок таким образом, чтобы образовавшееся нераспределенное пространство граничило с системным разделом. Нажмите OK. То же самое можно сделать без вызова дополнительного окна мастера, перетащив ползунок на панели графического представления диска, расположенной в нижней части основного окна. Ту же самую процедуру проделываем для раздела С, только на этот раз перетягиваем ползунок на область нераспределенного пространства, увеличивая тем самым объем диска С. Опять жмем OK, а затем применяем новые настройки нажатием кнопки «Apply».
Как только вы это сделаете, выскочит окошко с уведомлением о начале операции. Чтобы программа не задавала лишних вопросов, поставьте галочку «Shut down the computer after changes are applied». Нажмите YES и подтвердите запуск процедуры. Компьютер будет перезагружен, и вы увидите черное окно с прогрессом выполнения операций, по окончании которых загрузится рабочий стол. Дождитесь завершения процедуры и не выключайте компьютер, даже если вам покажется, что она длится слишком долго. В противном случае вы рискуете повредить файловую систему, из-за чего Windows не сможет загрузиться.
программу можно бесплатно на сайте разработчика www.partition-tool.com/personal.htm. При установке будьте внимательны, бесплатная версия приложения может устанавливать в систему сторонний софт.
Для работы с дисками и разделами в Windows имеется мощная встроенная утилита Diskpart
, однако, будучи консольной и не имея графической оболочки, она никак не может отличаться удобством. Если она кому и подходит, так это опытным пользователям и системным администраторам, рядовым же юзерам для работы с дисками лучше воспользоваться инструментами более наглядными и понятными. Например, программой , как раз предназначенной для комплексной работы с разделами жёстких дисков.
Функциональные возможности EaseUS Partition Master
Отличаясь интуитивно понятным графическим интерфейсом, эта программа обладает широким арсеналом средств управления дисками. С её помощью вы можете создавать, объединять, удалять и форматировать разделы, изменять их размер, букву и метку, используемый размер кластера, конвертировать базовые диски в динамические, делать разделы невидимыми или активными. поддерживается перенос и клонирование разделов, проверка их на предмет логических ошибок файловой системы, просмотр их свойств и содержимого.
Имеется в программе также ряд специфических функций, как то: выравнивание разделов для повышения производительности диска, восстановление повреждённой записи MBR , перенос операционной системы со всеми установленными и настроенными программами на новый SSD или HDD -диск, оптимизация и очистка разделов, в том числе без возможности восстановления данных, реконструкция потерянных разделов, поиск дефектных секторов на физических дисках, предварительный просмотр изменений перед окончательным применением действий.
умеет работать не только с жёсткими дисками интерфейса IDE , SATA и SCSI , но также и со съёмными носителями, подключаемыми по USB и Firewire . Среди файловых систем поддерживаются FAT16 , FAT32 , NTFS и EXT , заявлена поддержка дисков GPT и массивов RAID . Среди прочих функций приложения можно отметить установку пароля на запуск, а также создание загрузочного носителя на базе WinPE , позволяющего работать с разделами и получать доступ к файловой системе, даже если Windows перестала загружаться.
Установка и интерфейс
Процедура установки практически ничем не отличается от инсталляции аналогичных программ, что касается графического интерфейса, то он также имеет много общего с другими программными инструментами для работы с разделами, за исключением того, что в Partition Master нет русского языка.

В левой части рабочего окна расположено меню операций, содержимое которого может изменяться в зависимости от типа выбранного раздела, в нижней части имеется панель с графическим представлением физического диска(ов) , вверху можно видеть меню дополнительных операций. Выполнять те или иные действия с дисками и разделами можно также из контекстного меню, вызываемого кликом ПКМ по выбранному объекту.

Большинство производимых с дисками и разделами операций выполняются с помощью соответствующего пошагового мастера, подсказывающего и предупреждающего пользователя о возможных последствиях.

Например, если попробовать сделать активным несистемный раздел, программа предупредит о недопустимости подобного действия. Пошаговый мастер используется при создании, разделении и слияние разделов, поиска потерянного раздела в области с нераспределенным пространством, при клонировании и форматировании.

Другие, не столь рискованные операции как, к примеру, конвертирование первичного раздела в логический участия мастера не требуют, однако в любом случает все действия не применяются программой сразу, а требуют подтверждения пользователя.
Дополнительные функции
Функции очистки и оптимизации в представлены тремя отдельными модулями.

Junk File Cleanup отвечает за поиск и удаление временных файлов системы, браузеров и некоторых сторонних и системных приложений.

Large File Cleanup позволяет анализировать содержимое разделов, находя на них файлы, которые можно удалить с целью получения на диске дополнительного места.

Disk Optimization представляет собой альтернативный дефрагментатор. Выполняет он те же задачи, что в штатная утилита дефрагментации дисков в Windows.

Создание загрузочного спасательного диска в почти ничем не отличается от аналогичной процедуры в других подобных программах за исключением того, что компонент WinPE загружается непосредственно с сайта Microsoft .

Готовый файл может быть записан на флешку, CD -диск или сохранён в виде ISO -образа. Если с такого носителя загрузиться, то можно будет выполнять над дисками и разделами те же операции, что и из-под работающей Windows.
Особенности редакций программы
Скачать этот удобный менеджер разделов можно с официального сайта разработчика:
Распространяется программа в четырёх редакциях: Free, Pro , Server и Unlimited . Редакция Free бесплатна для домашнего использования, но при этом имеет ряд ограничений. В частности, функции изменения размера динамического тома, конвертирования системного диска MBR в GPT , переноса ОС на SSD и HDD ,
Сегодня мы продолжаем довольно популярную тему о способах разделения жесткого диска на разделы.
Если у вас возникла необходимость разделить диск на два или большее количество разделов, то в этой статье я расскажу, как это сделать с использованием бесплатной программы Partition Master Free.
Допустим, у вас есть только один или два раздела на жестком диске. Нужно разделить жесткий дик и создать еще один дополнительный раздел. По сути, задача заключаются в том, чтобы от раздела большей емкости «отщипнуть» определенное количество гигабайт и преобразовать их в новый раздел.
Существует несколько вариантов, в том числе с использованием штатных возможностей Windows. Способ, как разделить жесткий диск средствами самой операционной системы, описан . Данный способ не всегда работает и является не самым оптимальным решением, поэтому мы рассмотрим еще один вариант с использованием программы Partition Master Free.
EaseUS Partition Master – удобная программа с весьма удачным интерфейсом. Главное ее преимущество – простота и бесплатное распространение. Что касается функциональности, то она сопоставима с платными аналогами. С ее помощью вы можете создавать, удалять и форматировать разделы, изменяя их размер и расположение без потери данных.
Скачиваем программу с официального сайта по ссылке www.partition-tool.com . Выбираем Partition Master Free и нажимаем Download.
Кстати, при желании в Интернете можно найти к этой программе русификатор и тем самым обзавестись русским интерфейсом.
Внимательно устанавливаем программу. В первом окне соглашаемся с условиями, что будем использовать программу только для своей семьи.
Поскольку она бесплатная, то будет предлагаться установка дополнительного софта, который вряд ли вам нужен. Почему производители бесплатного софта предлагают установку дополнительных программ, я рассказал в .
Смело убираем лишние галочки в чебоксах (как показано на скриншотах). При необходимости, если вы не хотите получать лишние письма, указываем вымышленный почтовый ящик.
Начнется процесс установки, по окончании которого вам будет предложено запустить программу, нажав на кнопку Finish.
Программа запустилась, теперь выбираем пункт «EaseUs Partition Master Free».
Вот такой интерфейс программы. В нижней части окна видим наличие в системе одного жесткого диска, который в моем случае имеет размер 150 Гб.
На диске один раздел (С:\). Чтобы сделать второй раздел, я выбираю тот, от которого хочу «отщипнуть» место (в моем случае это раздел С) и нажимаю на кнопку Resize/Move .
Аналогичным способом, если в этом есть необходимость, можно создать третий или четвертый раздел. При создании разделов нужно помнить, что на диске со структурой MBR нельзя создать более четырех основных разделов.
Появится окно, где нас интересуют параметры Partition Size (размер сжимаемого раздела) и Unallocated Space After (размер будущего раздела). Обращаю ваше внимание на пункт «Optimize for SSD». Если у вас твердотельный накопитель (SSD), то обязательно отмечаем этот пункт. Поскольку у меня обычный hdd, то я его пропускаю.
Теперь захватываем ползунок и перемещаем его влево для указания размера, который мы хотим отделить. Как показано на скриншоте, я «отщипнул» приблизительно 90 Гб. Теперь размер Диска С после сжатия станет 60 Гб.
У меня обычный жесткий диск, и пункт «Optimize for SSD» я вновь пропускаю. Нажимаем Ok.
В основном окне программы появится раздел – Unallocated (нераспознанное пространство). В моем случае раздел имеет размер 91 Гб.
Выделяем этот раздел (Unallocated) и нажимаем кнопку Create .
В появившемся окне указываем метку тома, т. е. название для будущего диска (поле Partition Label), и задаем букву диска (поле Drive Letter). Если нужно, отмечаем пункт Optimize for SSD. Остальные настройки оставляем без изменений и нажимаем ОK.
Появился новый, только что созданный раздел. Еще раз тщательно проверяем и, чтобы изменения окончательно вступили в силу, нажимаем кнопку Apply .
Появится предупреждающее окошко, которое сообщит, что будет проведено две операции: сжатие диска С и создание нового раздела. Соглашаемся с внесенными изменениями и нажимаем Yes.
Теперь если я открою «Мой компьютер», то увижу, что у меня появился новый раздел Local, которому присвоена буква Е, с размером 90 Гб.

Всем привет. Хорошая новость для сторонников ПО от компании EaseUS – обновился их менеджер дисков Partition Master до версии 12.9. Разработчики внесли ряд исправлений и улучшений, сделав программу стабильнее, а также пополнили её функционал поддержкой операций с динамическими дисками. Ниже поговорим о том, как пользоваться этой программой. я уже писал ранее, сейчас же предлагаю посмотреть, как на деле работают её отдельные функции. Но прежде - о специфике EaseUS Partition Master.
Менеджер дисков EaseUS Partition Master: как пользоваться
Итак, EaseUS Partition Master – это функциональный менеджер дискового пространства для Windows.
Это альтернатива известным продуктам типа Acronis Disk Director или AOMEI Partition Assistant, с классической организацией ПО этого типа, с юзабильным интерфейсом, с современным форматом подачи программного продукта и удобной схемой его распространения: базовый функционал бесплатно, продвинутый – по приемлемой цене.
Официальная страничка EaseUS Partition Master:

Она же является триалкой, которая в случае приобретения лицензионного ключа превращается в одну из более функциональных редакций программы.

Редакции EaseUS Partition Master
Редакций у EaseUS Partition Master несколько:
Free – базовая;
Professional - с дополнительными возможностями;
Server – то же, что и Professional, но с поддержкой Windows Server и функцией восстановления RAID 5;
Unlimited – то же, что и Server, но с выгодными условиями приобретения многопользовательской лицензии;
Technician – то же, что и Unlimited, но с технической поддержкой и бесплатным пожизненным обновлением.
Для домашнего использования и небольшого промысла по оказанию компьютерной помощи вполне хватит возможностей редакций Free и Professional.
Возможности редакции EaseUS Partition Master Free
Основной функционал, поддерживаемый всеми редакциями программы и поставляемый в бесплатной редакции Free, таков:
Поддержка многих типов устройств хранения информации, в частности, SSD, HDD, RAID, USB-накопители;
Формирование структуры разделов на диске (полный комплекс операций как то: создание, перемещение, слияние, изменение размеров, удаление, задание букв и меток);
Затирание данных до полной невозможности их восстановления;
Форматирование разделов в файловые системы FAT, NTFS, ReFS, EXT2/3;
Восстановление разделов;
Тестирование поверхности носителей;
Клонирование дисков и разделов;
Выравнивание разделов и их попутная оптимизация под SSD при проведении прочих операций;
Конвертирование дисков из основных в динамические (без возможности оперирования ими и конвертирования обратно в основные);
Оперирование типами разделов на MBR-дисках – преобразование основных разделов в логические и наоборот, назначение основных разделов активными;
Просмотр полного содержимого разделов, в том числе защищённых технических разделов Windows;
Очистка Windows от временных и захламляющих диск данных;
Анализ использованного дискового пространства;
Дефрагментация HDD;
Возможность настройки программы с парольным доступом;
Автовыключение компьютера по завершении длительных по времени операций.
Возможности редакции EaseUS Partition Master Professional
Кроме упомянутых базовых функций редакция программы Professional дополнительно предусматривает:
Конвертирование дисков из динамических в базовые и наоборот;
Операции с динамическими дисками – создание разделов, изменение их размеров, перемещение, форматирование, удаление, клонирование;
Перенос наработанной Windows на другой диск;
Конвертирование стиля раздела дисков из MBR в GPT и наоборот с сохранностью разделов и данных;
Создание Live-диска для работы с компьютерами без Windows (или когда та не запускается).
Рассмотрим, как непосредственно происходят отдельные операции с использованием EaseUS Partition Master.
Как создать разделы на пустом диске
Вот, к примеру, одна из базовых операций по управлению дисковым пространством - разметка нового жёсткого диска. Чтобы сформировать разделы, кликаем нераспределённое пространство (Unallocated) на табличной или визуальной карте диска, а на панели операций слева окна программы («Operations») выбираем «Create partition».

Даём название разделу, активируем чекбокс «Optimize for SSD» (оптимизация под SSD, т.е. выравнивание разделов). Задаём размер раздела оттягиванием ползунка на визуальной карте (или вписываем в табличном представлении внизу). По желанию можем выбрать отличную от NTFS файловую систему, задать иную букву для раздела или выбрать другой размер кластера. В итоге жмём «Ок».

По этому же принципу распределяем дисковое пространство далее: снова кликаем на нераспределённую область и создаём разделы.

Когда все разделы будут созданы, нажимаем кнопку «Aply» для применения запланированных операций.

Как уменьшить или увеличить размер раздела
Как переорганизовать дисковое пространство? Дабы, например, втиснуть между существующими разделами новый раздел, необходимо уменьшить один из этих существующих. Желательно тот, что левее на карте диска, в таком случае не потребуется лишний процесс перемещения данных. Кликаем уменьшаемый раздел и на панели операций выбираем «Resize/Move partition».

На визуальной карте оттягиваем ползунок пространства влево, пока в графе ниже «Unallocated Space After:» не отобразится нужный высвобожденный объём. Далее ставим чекбокс оптимизации раздела под SSD. И жмём «Ок».

Чтобы увеличить размер одного из разделов за счёт другого, кликаем этот самый другой раздел. На панели операций жмём «Resize/Move partition».

На визуальной карте оттягиваем ползунок вправо, пока в графе ниже «Unallocated Space Before:» не отобразится нужный высвобожденный объём. Далее задействуем оптимизацию под SSD. И жмём «Ок».

Вернувшись в главное окно программы, кликаем тот раздел, который нужно увеличить. Снова жмём «Resize/Move partition».

И оттягиваем ползунок на визуальной карте вправо до упора. Оптимизируем под SSD. Жмём «Ок».

Применяем операцию кнопкой «Aply».
Как преобразовать жёсткий диск из динамического в базовый
Преобразование жёстких дисков из базового типа в динамический возможно средствами самой Windows. А вот обратное направление операционной системой не предусматривается. Этот функциональный пробел заполняют сторонние менеджеры дисков, в числе которых – и EaseUS Partition Master. Кликаем динамический диск, на панели операций выбираем «Convert to basic disk». И ждём, пока программа выполнит проверку файловой системы.

Применяем операцию.

Для применения операции потребуется перезагрузка.
Как конвертировать диски из GPT в MBR и наоборот
Конвертер стиля разделов дисков из MBR в GPT и, наоборот, из GPT в MBR является функционалом Must Have любого менеджера дисков. Современный рынок требует от этого типа ПО большего – возможности конвертирования не только дисков с пользовательскими данными, но и с наработанной Windows. EaseUS Partition Master умеет преобразовывать стили разделов диска без необходимости переустановки операционной системы. В нашем первом случае имеем EFI-систему с типичной структурой - NTFS-раздел «Восстановить», EFI-раздел с FAT32 и MSR-раздел на 16 Мб. Чтобы преобразовать жёсткий диск из GPT в MBR, в окне программы кликаем оперируемый диск, на панели операций выбираем «Convert to MBR».




